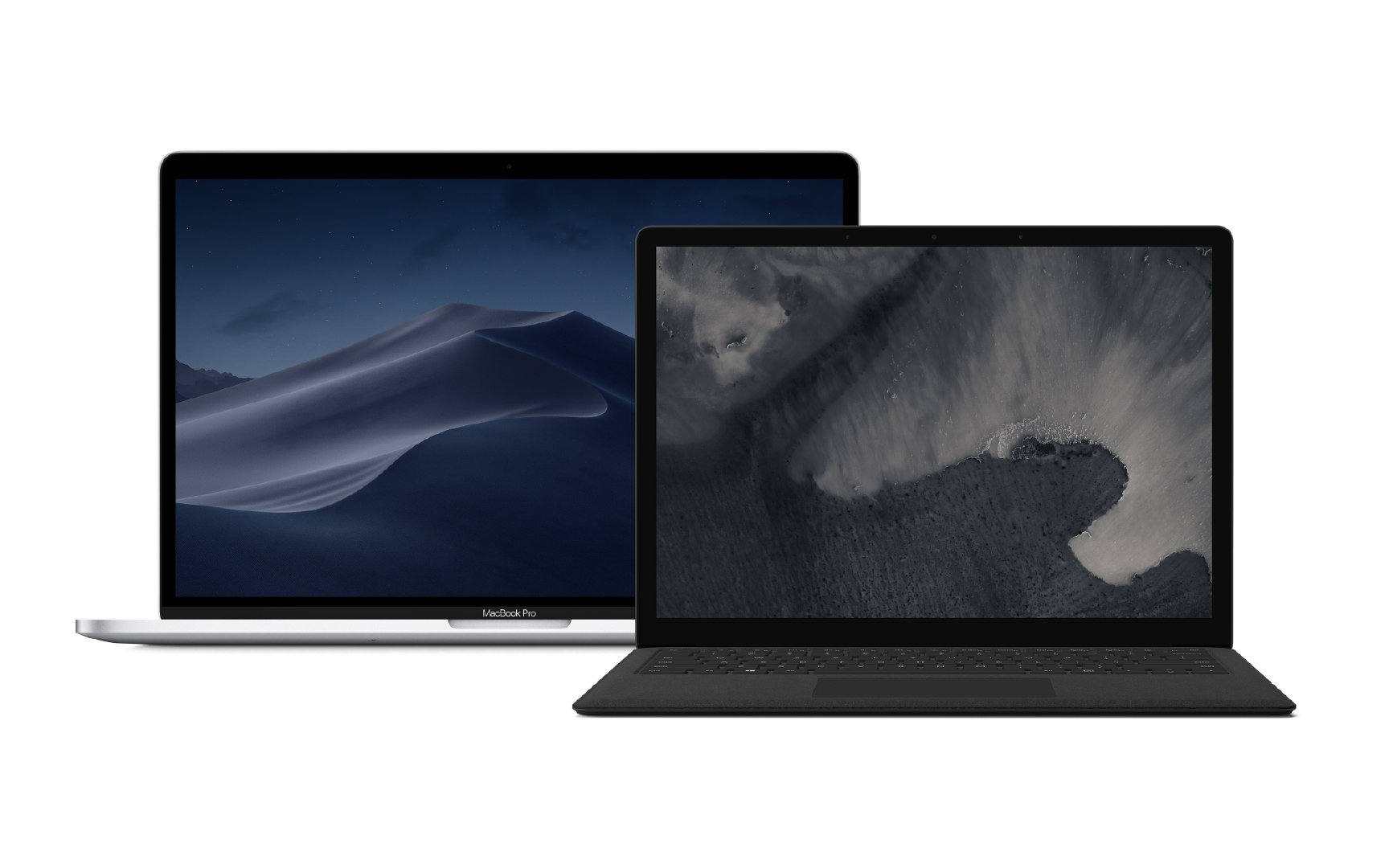
分区表、引导方式和不同方式引导系统。
相关知识
分区表
分区表用于存储分区信息,主要有MBR和GUID两种。
MBR
MBR分区表会在磁盘的第一个扇区写入引导代码,这些代码用来引导系统的启动,该扇区被称为主引导扇区。主引导扇区共512字节,内容如下。
| 项目 | 占用空间 |
|---|---|
| 主引导记录MBR | 446字节 |
| 磁盘分区表项DPT | 16×4=64字节 |
| 结束标志AA55(小端规则为55AA),被称为幻数 | 2字节 |
由于DPT只有64字节,MBR分区表最多只能有四个分区,即三个主分区加一个扩展分区,或四个主分区。MBR的代码决定其引导类型,包括grub、Windows NT 5.0等,可视作是规定启动引导器的代码。
每个分区的分区头部有本分区的引导信息,对于主分区而言称为PBR,对于扩展分区而言称为EBR。在扩展分区内可以进一步划分出无数个逻辑分区,主要是通过在每个逻辑分区的起始扇区建立一个虚拟MBR。注意,扩展分区/逻辑分区不能被设为激活分区。
GUID/GPT
为了兼容性,GUID分区表即GPT磁盘的第一个扇区仍然为MBR,被称为保护MBR,然后是GPT头。与MBR不同的是,GPT磁盘的保护MBR只有一个标识为0xEE的分区,以标注这块硬盘使用GPT分区表。如果在这段代码中储存GPT分区表的一部分分区,则可以使不支持从GPT启动的操作系统从这个MBR启动,启动后只能操作MBR分区表中的分区。
GPT需要有一个专门的EFI分区存放引导文件,这个EFI分区一般是FAT32或FAT16格式。EFI分区可以有多个,也可以只有一个,系统引导文件可以放到同一个地方,也可以分散放置。引导启动时,不同的系统文件会被识别为不同的引导项。
引导文件写有启动磁盘信息,主要是识别系统种类以及磁盘的唯一标识GUID。每个分区也有分区表,其中前16字节是分区类型GUID,接下来的16字节是分区唯一标识GUID。GPT分区表主要通过GUID识别不同分区。
引导方式
一般而言BIOS使用MBR分区表,而UEFI使用GPT分区表。然而由于GPT分区表也有MBR,因此理论上BIOS+GPT是可行的。同理UEFI+MBR也是可行的。
BIOS
开机时,BIOS开电自检,然后读取MBR,根据MBR的引导代码启动系统。一般而言,BIOS会寻找可引导的活动分区,然后装入活动分区的PBR到内存,并把启动权移交系统。
UEFI
开机时,电脑读取UEFI,UEFI寻找EFI分区并根据EFI分区的引导文件启动系统。
查看本机引导方式
在Windows下Win+R,输入msinfo32并回车,在打开的窗口中查看系统摘要的内容,若显示为传统即为BIOS模式,显示为UEFI即为UEFI模式。
ESP/MSR分区
这两个分区均用于GPT分区表。
作用
ESP分区即EFI分区。UEFI引导的电脑启动时,将从EFI分区读取启动配置。EFI分区一般为FAT格式,大小200-300M,可位于硬盘的任意位置,且一块硬盘可以存在多个EFI分区,只需把引导文件放置在EFI分区的EFI/BOOT/BOOTX64.efi即可。
MSR分区为Windows系统创建的分区,用于保存某些数据,用途不大,可删除或并入EFI分区,在创建EFI分区时也不必创建MSR分区。
目录结构
EFI分区的EFI/BOOT下,放置CLOVER文件夹引导Clover,放置Microsoft文件夹引导Windows。两者可同时放置。
对其它系统添加引导时,BOOT需用Clover的BOOT文件夹,把另一个文件夹放置于/EFI下,与CLOVER同级即可。Clover会自动识别出系统类型。
重建
正常使用情况下,可对EFI分区中的EFI文件夹进行备份。
若EFI分区损坏,可在DiskGenius下将EFI分区删除,右键所得空闲空间,点击建立ESP/MBR分区,对话框里只选择建立ESP分区,固态硬盘需勾选对齐分区。若弹出是否删除原有引导记录的提示,则选择删除,然后将备份好的EFI文件夹复制进去。
打开EasyUEFI添加启动项,类型为Linux,路径为/EFI/BOOT/BOOTX64.efi。重启电脑并进入BIOS即可看到新建立的引导启动项,从此项启动即可。
移动硬盘多系统部署
空间分配
用DiskGenius对全盘进行格式化,并转换为GUID分区表。新建一个200-300MB的EFI分区,后分别建立Windows分区(NTFS格式)、MacOS分区(APFS格式)、Ubuntu分区(NTFS分区),其余留空。
Windows
安装
通过Ghost
GPT与MBR分区表均可使用ghost,但Ghost备份的系统只适用当前备份系统的机型,不同的主板不通用,且装载GHO的多个主机的SID一致,因此不适用于系统加域的网络环境。
下载好Windows 10的gho版,在Windows或WinPE下用Ghost将gho镜像恢复到所要安装的分区。安装完成后,由于EFI分区内没有引导,无法启动Windows,故需从任一Windows系统下复制一份EFI到分区中,然后在PE环境打开BOOTICE进行引导修改。
选择BCD编辑-其它BCD文件,路径为EFI\Microsoft\BOOT\BCD,点击智能编辑模式,启动磁盘/分区改为装好Windows的移动硬盘/分区,两个保存按钮均点击后退出即可。
通过WinNTSetup
下载Windows 10的ISO版本,在Windows或WinPE下打开WinNTSetup安装器。镜像选择ISO里的\Sources\install.wim,引导驱动器选择EFI分区,安装驱动器选择安装Windows 10的分区。保证引导驱动器右侧的三个选项均无红灯后点击安装,完成后重启电脑即可。
常见问题
弹出「计算机意外地重新启动或遇到错误」
按下Shift+F10打开命令提示符,键入regedit并回车,启动注册表编辑器。转到HKEY_LOCAL_MACHINE\SYSTEM\Setup\Status\ChildCompletion,双击右侧窗格中的setup.exe,将数值数据从1修改为3,单击确定以应用更改。退出注册表编辑器并重新启动计算机即可。
重启后出现defaultuser0用户
在PE下打开NTPWEdit,加载移动硬盘分区的SAM,路径为Windows\System32\config,把所有用户密码都删掉,保存后重新进入系统即可。
Mac
参见黑苹果安装教程,安装磁盘改为移动硬盘即可。注意不要安装不必要的驱动,config.plist中不要放显卡和声卡注入项。
将Clover文件夹与Microsoft文件夹放于同级,并将BOOT/BOOTX64.efi替换成Clover的BOOTX64.efi即可引导。
Ubuntu
参见Linux安装教程,安装磁盘改为移动硬盘。同理,让EFI分区的EFI/BOOT下有ubuntu文件夹即可引导。
Chrome OS
参见Chrome OS安装教程。注意,所有操作均从未分配空间中进行,因此最后移动硬盘将有两个EFI分区,一个用于引导Windows、Mac与Ubuntu,另一个用于引导Chrome OS。
引导菜单配置
经实验,移动硬盘的Clover启动项较易丢失,而Ubuntu启动项能够长期存在,因此在Ubuntu引导菜单添加Clover启动项,可确保黑苹果的成功引导。
进入Ubuntu系统,在终端输入以下命令查询磁盘,记下EFI分区的UUID。
1 | sudo blkid |
编辑系统盘的/etc/grub.d/40_custom,在文件末尾添加以下内容并保存。
1 | menuentry 'Mac OS X' --class os { |
在终端输入以下命令更新grub引导器即可。
1 | sudo update-grub |
手动启动引导项
若引导项丢失,可通过EFI Shell启动对应的系统引导文件。进入EFI Shell后按顺序输入以下命令即可。
1 | map -r -b |
引导器
grub4dos
grub4dos可引导Windows的多种系统。
安装
下载grub4dos包,并将grldr、grldr.mbr和menu.lst复制到C盘根目录,其中grldr和grldr.mbr为引导文件,menu.lst为菜单配置文件。
进入WinPE环境,打开Bootice并设置当前系统所在硬盘的MBR为grub4dos 0.46a,重启即可进入grub4dos界面。
也可直接在C盘修改boot.ini,添加以下引导项即可。
1 | C:\grldr.mbr="grub4dos" |
修改
修改menu.lst即可增加或删除引导项。
WinNT内核
1 | // (hd0,0)为要引导的系统分区 |
DOS/Win9.x内核
1 | // (hd0,1)为需要启动的分区 |
镜像
1 | // ISO后缀可以改为IMG |
BootloaderChooser
适用于UEFI引导,可在多引导的机器上选择需要引导的efi。
下载以下链接中的BootX64.efi,复制到EFI分区中的EFI/BOOT以替换即可。该引导器可以搜索所有的efi,为此可以引导不同版本的Clover或OpenCore,只需对CLOVERX64.efi或OpenCore.efi重命名即可。
1 | https://github.com/jief666/BootloaderChooser/tree/main/efi_files |
BIOS+GPT
可通过模拟UEFI的方式,实现BIOS下的GPT硬盘引导。
Clover
通常使用Clover在BIOS下模拟UEFI。
在Mac下打开Clover的pkg安装包,安装位置选择要安装的硬盘或U盘。点击自定,设置安装到boot0ss(或Boot0af)和Blockio、安装到ESP分区,并选择CloverEFI下的SATA(boot6),进行安装。从U盘启动,理论上启动时将出现6_并成功进入。若卡住,则选择CloverEFI下的BiosBlockIO进行安装,再次从U盘启动,理论上出现7_并成功进入。
OpenCore
注意该方法不能用在MBR,也不能在制作完成后更换为Clover引导文件。
下载OpenCore后打开终端,执行以下命令,选择对应磁盘即可。
1 | # 64位的命令 |
模拟器
通过以下链接下载模拟UEFI。
1 | https://pan.baidu.com/s/1bnCNCTp#list/path=%2F |
进入WinPE环境。将磁盘转换为GPT分区,开头划分出一个200-300MB的EFI分区,可以不建MSR分区。将EFI分区格式化为FAT32,复制压缩包内EFI分区根目录的文件到新建的EFI分区的根目录下。
运行bootice文件夹里的BOOTICE程序,目标磁盘选择GPT磁盘,点击主引导记录,选择恢复MBR,恢复文件选择文件夹内的boot0ss。恢复完成后回到主界面,点击分区引导记录,目标分区选择EFI分区,点击恢复PBR,恢复文件选择文件夹内的boot1f32alt。完成后重启即可进入模拟UEFI环境。
若需向GPT磁盘中在安装Windows,则可以先行分出另一个EFI分区,并对此分区添加盘符,利用WinNTSetup安装系统时将此EFI分区设为引导驱动器,安装完成后再次进行上述MBR和PBR的恢复操作。确认系统能够正常进入后,可保留当前EFI结构或者将EFI分区中的Microsoft文件夹复制到模拟UEFI所安装的EFI分区。注意,系统安装完成后不能进行更新操作,否则由于Windows更新会重写EFI分区,更新完成后会无法进入系统。
完成后可以精简和更新EFI分区的内容。如果使用的是64位的UEFI,则可删掉driverIA32.efi,同时可以将CLOVERX64.efi替换为最新版本。
注意,如果需要用Clover引导MBR磁盘下的Windows,则需要在drivers64UEFI文件夹里放置NTFS.efi,并编辑config.plist,在Scan标签页下勾选Legacy。
关闭BIOS安全启动
从以下地址下载镜像文件,并用Etcher写入U盘。在具有安全启动功能的PC上的首次启动将显示访问冲突消息框。按确定,然后选择从文件注册证书,选择ENROLL_THIS_KEY_IN_MOKMANAGER.cer并确认证书注册即可。
1 | https://github.com/ValdikSS/Super-UEFIinSecureBoot-Disk/releases |
参考教程
装系统不求人——硬盘的秘密深入
1 | https://www.paincker.com/sysinst-harddisk-details |
Dual Booting DOS and Windows 95 : Follow-up
1 | http://retropcbuilder.blogspot.com/2016/11/dual-booting-dos-and-windows-95-follow.html |
怎么让老电脑实现UEFI启动NVME SSD固态硬盘进系统方法
1 | http://www.upantool.com/jiaocheng/ssd/2018/13568.html |
无需U盘,任何机器可以用上32/64bit两种架构的UEFI
1 | http://bbs.pcbeta.com/viewthread-1536721-1-1.html |
How to Boot Linux ISO Images Directly From Your Hard Drive
1 | https://www.howtogeek.com/196933/how-to-boot-linux-iso-images-directly-from-your-hard-drive/ |