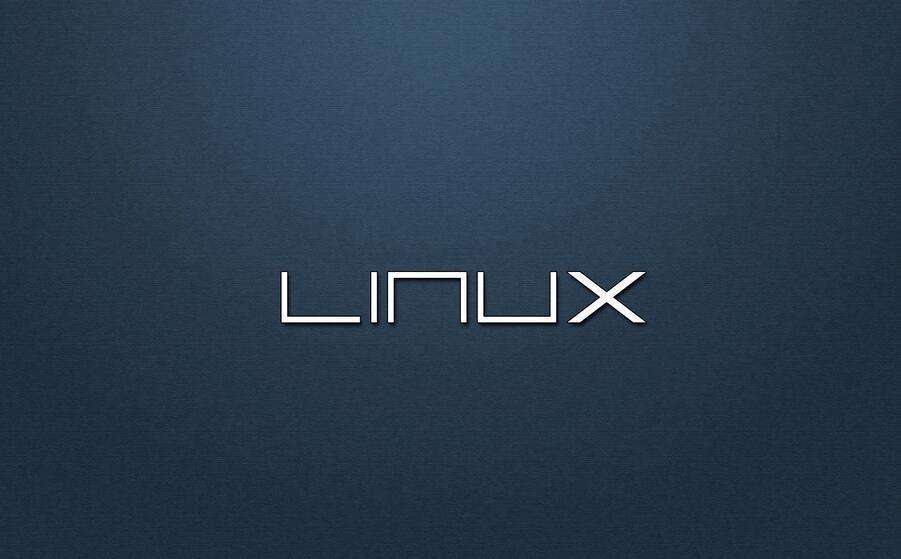
安装Linux系统,可以完成许多在Windows下无法完成的操作。
版本迭代
| 版本 | Codename | 开发代号 | 发布日期 | 桌面版支持结束时间 | 服务器版支持结束时间 | 内核版本 |
|---|---|---|---|---|---|---|
| 4.10 | warty | Warty Warthog | 2004-10-20 | 2006-04-30 | 2006-04-30 | 2.6.8 |
| 5.04 | hoary | Hoary Hedgehog | 2005-04-08 | 2006-10-31 | 2006-10-31 | 2.6.10 |
| 5.10 | breezy | Breezy Badger | 2005-10-13 | 2007-04-13 | 2007-04-13 | 2.6.12 |
| 6.06 LTS | dapper | Dapper Drake | 2006-06-01 | 2009-07-14 | 2011-06-01 | 2.6.15 |
| 6.10 | edgy | Edgy Eft | 2006-10-26 | 2008-04-25 | 2008-04-25 | 2.6.17 |
| 7.04 | feisty | Feisty Fawn | 2007-04-19 | 2008-10-19 | 2008-10-19 | 2.6.20 |
| 7.10 | gutsy | Gutsy Gibbon | 2007-10-18 | 2009-04-18 | 2009-04-18 | 2.6.22 |
| 8.04 LTS | hardy | Hardy Heron | 2008-04-24 | 2011-05-12 | 2013-05-09 | 2.6.24 |
| 8.10 | intrepid | Intrepid Ibex | 2008-10-30 | 2010-04-30 | 2010-04-30 | 2.6.27 |
| 9.04 | jaunty | Jaunty Jackalope | 2009-04-23 | 2010-10-23 | 2010-10-23 | 2.6.28 |
| 9.10 | karmic | Karmic Koala | 2009-10-29 | 2011-04-30 | 2011-04-30 | 2.6.31 |
| 10.04 LTS | lucid | Lucid Lynx | 2010-04-29 | 2013-05-09 | 2015-04-30 | 2.6.32 |
| 10.10 | maverick | Maverick Meerkat | 2010-10-10 | 2012-04-10 | 2012-04-10 | 2.6.35 |
| 11.04 | natty | Natty Narwhal | 2011-04-28 | 2012-10-28 | 2012-10-28 | 2.6.38 |
| 11.10 | oneiric | Oneiric Ocelot | 2011-10-13 | 2013-05-09 | 2013-05-09 | 3.0 |
| 12.04 LTS | precise | Precise Pangolin | 2012-04-26 | 2017-04-28 | 2017-04-28 | 3.2 |
| 12.10 | quantal | Quantal Quetzal | 2012-10-18 | 2014-05-16 | 2014-05-16 | 3.5 |
| 13.04 | raring | Raring Ringtail | 2013-04-25 | 2014-01-27 | 2014-01-27 | 3.8 |
| 13.10 | saucy | Saucy Salamander | 2013-10-17 | 2014-07-17 | 2014-07-17 | 3.11 |
| 14.04 LTS | trusty | Trusty Tahr | 2014-04-17 | 2019-04-25 | 2019-04-25 | 3.13 |
| 14.10 | utopic | Utopic Unicorn | 2014-10-23 | 2015-07-23 | 2015-07-23 | 3.16 |
| 15.04 | vivid | Vivid Vervet | 2015-04-23 | 2016-02-04 | 2016-02-04 | 3.19 |
| 15.10 | wily | Wily Werewolf | 2015-10-22 | 2016-07-28 | 2016-07-28 | 4.2 |
| 16.04 LTS | xenial | Xenial Xerus | 2016-04-21 | 2021-04 | 2021-04 | 4.4 |
| 16.10 | yakkety | Yakkety Yak | 2016-10-13 | 2017-07-20 | 2017-07-20 | 4.8 |
| 17.04 | zesty | Zesty Zapus | 2017-04-13 | 2018-01-13 | 2018-01-13 | 4.10 |
| 17.10 | artful | Artful Aardvark | 2017-10-19 | 2018-07-19 | 2018-07-19 | 4.13 |
| 18.04 LTS | bionic | Bionic Beaver | 2018-04-26 | 2023-04 | 2023-04 | 4.15 |
| 18.10 | cosmic | Cosmic Cuttlefish | 2018-10-18 | 2019-07-18 | 2019-07-18 | 4.18 |
| 19.04 | disco | Disco Dingo | 2019-04-18 | 2020-01-23 | 2020-01-23 | 5.0 |
| 19.10 | eoan | Eoan Ermine | 2019-10-17 | 2020-07-17 | 2020-07-17 | 5.3 |
| 20.04 LTS | focal | Focal Fossa | 2020-04-23 | 2025-04 | 2025-04 | 5.4 |
| 20.10 | groovy | Groovy Gorilla | 2020-10-22 | 2021-07 | 2021-07 | 5.8 |
| 21.04 | hirsute | Hirsute Hippo | 2021-04-22 | 2022-01 | 2022-01 | 未定 |
安装与引导
安装
用rufus将ubuntu镜像拷录到U盘。备份硬盘的EFI,用Diskgenius为ubuntu安装分配空间,并格式化为NTFS。
重启电脑并从U盘启动,进入安装程序。在安装选项中选其他选项,进入分区界面。选择刚才的分区并点击分区,格式选择Ex4,挂载点选择/,在安装启动引导器的设备下拉菜单,选择刚才格式化好的分区,点击安装。
安装完成后,若Windows引导丢失,可用Diskgenius将备份好的EFI/BOOT中的Microsoft文件夹复制到EFI分区的EFI/BOOT下,与ubuntu文件夹同级即可。
引导器配置
在grub2引导器下(若无引导菜单则在开机时按Shift),按C进入控制台模式并输入以下命令,以得到grub所支持的显示器的分辨率。记下后按Esc退出控制台模式并进入Ubuntu。
1 | videoinfo |
打开终端输入以下命令,以获取文件管理器的超级权限。
1 | sudo nautilus |
编辑系统盘的/etc/default/grub并修改以下位置,内容为刚才记录的分辨率。修改完成后保存并退出。
1 | - #GRUB_GFXMODE=640x480 |
打开以下链接,下载Grub-theme-vimix主题。
1 | https://www.gnome-look.org/p/1009236/ |
解压后终端切换到解压目录并输入以下命令,完成grub主题安装并更新grub引导器。
1 | ./Install |
配置
安装Deepin容器
Deepin容器可用于安装Windows软件。打开终端并输入以下命令,安装git并下载deepin-wine容器到工作目录。
1 | sudo apt-get install git |
到工作目录下解压压缩包后,将终端切换到解压目录下并输入以下命令,完成deepin-wine容器安装。
1 | ./install.sh |
若出现错误,则执行以下命令。
1 | ./KDE-install.sh |
系统美化
打开终端并输入以下命令,安装主题管理器及部分扩展。
1 | sudo apt-get install gnome-tweak-tool |
重启电脑后,在应用程序菜单打开优化,此时外观选项卡下,Shell处于禁用状态。
打开以下网站,网站提示需要安装扩展。进入Chrome扩展程序商店,搜索GNOME Shell integration并完成安装。
1 | https://extensions.gnome.org/extension/19/user-themes/ |
再次进入网站,提示未检测到本机主机连接器。打开终端并输入以下命令以修复。
1 | sudo apt install chrome-gnome-shell |
完成安装后再次打开网站,正常情况下不再弹出错误信息。安装该网站上的扩展User Themes,再次打开优化,发现Shell主题已经可用。
到以下网站安装dash-to-panel插件,使桌面呈现任务栏风格。
1 | https://extensions.gnome.org/extension/1160/dash-to-panel/ |
到以下网站下载最新版Vimix主题的zip包。
1 | https://github.com/vinceliuice/vimix-gtk-themes/releases |
解压后在终端打开解压目录位置,并输入以下命令完成Vimix主题的安装。
1 | ./Install |
到以下网站下载最新版Vimix图标的zip包。
1 | https://github.com/vinceliuice/vimix-icon-theme/releases |
解压后在终端打开解压目录位置,并输入以下命令完成Vimix图标的安装。
1 | ./Install.sh |
打开优化,在外观选项卡中更改下列选项。
| 选项 | 内容 |
|---|---|
| 应用程序 | Vimix-dark-laptop-ruby |
| 光标 | DMZ-Black |
| 图表 | Vimix-Paper |
| Shell | Vimix-dark-laptop-ruby |
在桌面选项卡中打开回收站,在扩展选项卡中打开Dash to panel并点击设置图标,进行个性化设置。
Dashboard自动分类
打开以下命令,下载压缩包后解压。
1 | https://github.com/BenJetson/gnome-dash-fix/releases |
终端切换到当前工作目录并输入以下命令执行脚本即可。
1 | chmod +x interactive.py |
网卡驱动安装
若Linux下无网卡驱动,可通过ndiswrapper在Linux下安装Windows网卡驱动。
打开终端并输入以下命令。
1 | vi ~/.bashrc |
在文件末尾加入以下内容,保存并退出。
1 | export PATH=$PATH:/sbin:/usr/sbin |
继续输入以下命令。
1 | chmod 777 /etc/sudoers |
在root ALL=(ALL) ALL一行下加入[当前用户名] ALL=(ALL) ALL。继续输入以下命令。
1 | chmod 440 /etc/sudoers |
输入以下命令以查看系统内核,ndiswrapper要求最低为2.6.6或2.4.26。
1 | ls /boot |
下载ndiswrapper,链接如下。
1 | http://sourceforge.net/projects/ndiswrapper/ |
切换到下载包所在目录,并输入以下命令。
1 | tar zxvf ndiswrapper-1.0.tar.gz |
输入以下命令以查看无线网卡配置信息。
1 | lspci |
根据配置下载网卡驱动,此处为AL5410-G_WinXP_DR.zip。继续输入以下命令。
1 | # 文件名根据实际情况更改 |
通过以下命令显示已安装的驱动。
1 | ndiswrapper -l |
确认无误后输入以下命令加载驱动。
1 | sudo modprobe ndiswrapper |
输入以下命令查看无线网卡配置。
1 | iwconfig wlan0 |
根据需求输入以下命令。
1 | # 打开Power Management |
完成后需要保存配置。可通过以下命令进行。
1 | sudo ndiswrapper -m |
若无效,则编辑/etc/sysconfig/network-scripts/ifcfg-wlan0文件,输入以下内容,根据实际情况修改。
1 | DEVICE=wlan0 |
也可将ONBOOT设为no,然后编辑/etc/rc.d/rc.local文件,添加以下内容。
1 | /sbin/modprobe ndiswrapper |
终端相关
终端设置
设置默认Shell
使用zsh为默认shell,可应用插件和主题,实现默认的bash所不能实现的功能。
可在终端输入以下命令查看当前使用的shell和已安装的shell。
1 | echo $SHELL |
若未安装zsh,可通过以下命令安装。
1 | sudo apt-get install zsh |
在终端输入以下命令,更换默认shell为zsh,重启终端生效。
1 | chsh -s /bin/zsh |
安装agnoster主题字体
在终端输入下列命令以安装powerline fonts项目。
1 | git clone https://github.com/powerline/fonts |
在终端窗口点击右键,选择配置文件,点击配置文件首选项,应用以下设置并保存。
1 | 自定义字体更改为Ubuntu Mono derivative Powerline |
oh-my-zsh
oh-my-zsh可用于加强zsh终端。
安装
终端输入以下命令安装。
1 | sh -c "$(curl -fsSL https://raw.github.com/ohmyzsh/ohmyzsh/master/tools/install.sh)" |
在终端输入以下命令以打开配置文件。
1 | sudo vim ~/.zshrc |
按i键以修改文件。修改ZSH_THEME,即可修改oh-my-zsh的主题。oh-my-zsh的GitHub Wiki页面提供了主题列表。
1 | https://github.com/robbyrussell/oh-my-zsh/wiki/themes |
推荐使用以下主题。
1 | ZSH_THEME="agnoster" |
在文件末尾加入以下代码后按Esc,然后输入:wq并回车,保存并退出。
1 | DEFAULT_USER=$USER |
修改完成后,需运行以下命令以更新zsh配置。
1 | source ~/.zshrc |
插件
zsh-syntax-highlighting
语法高亮插件,在终端输入以下命令安装。
1 | cd ~/.oh-my-zsh/custom/plugins &&\ |
修改~/.zshrc中的plugins,添加zsh-syntax-highlighting即可。
1 | plugins=( |
zsh-autosuggestions
自动建议补全插件,在终端输入以下命令安装。
1 | git clone https://github.com/zsh-users/zsh-autosuggestions ${ZSH_CUSTOM:-~/.oh-my-zsh/custom}/plugins/zsh-autosuggestions |
修改~/.zshrc中的plugins,添加zsh-autosuggestions即可。
1 | plugins=( |
auto-jump
自动跳转插件,在终端输入以下命令安装。
1 | git clone git://github.com/wting/autojump.git |
incr
自动补全插件。打开下面网站下载incr插件,并放置于/.oh-my-zsh/customs/plugins/incr中(若无则新建)。
1 | https://mimosa-pudica.net/zsh-incremental.html |
修改~/.zshrc,在文件末尾添加以下代码即可。
1 | source $ZSH/custom/plugins/incr/incr*.zsh |
proxychains-ng
proxychains-ng可用于终端翻墙。通过以下链接下载仓库压缩包并解压。
1 | https://github.com/rofl0r/proxychains-ng |
终端切换到解压目录后,运行以下命令以编译。
1 | ./configure --prefix=/usr --sysconfdir=/etc |
在终端输入以下命令。
1 | vim /etc/proxychains.conf |
在[ProxyList]下注释掉原来的代理,并添加代理类型,如
1 | socks5 127.0.0.1 9050 |
如果所在的网络很复杂,可能需要在配置文件中启用dynamic_chain,然后在[ProxyList]下添加多个代理。两种类型的区别如下。
| 类型 | 含义 |
|---|---|
| dynamic_chain | 按照列表中出现的代理服务器的先后顺序组成一条链,如果有代理服务器失效,则自动将其排除,但至少要有一个是有效的 |
| strict_chain(默认) | 按照后面列表中出现的代理服务器的先后顺序组成一条链,要求所有的代理服务器都是有效的 |
完成后即可使用,示例如下。
1 | proxychains curl http://www.google.com |
常用命令
检查json文件
1 | jq . config.json |
使用技巧
显示隐藏文件
按Ctrl+H即可,文件(夹)名称前带有.的为隐藏文件。
快速打开终端
任意位置按Ctrl+Alt+T即可。
显示此电脑图标
打开文件浏览器并转到/usr/share/applications,找到Files文件并拖到桌面。右键点击属性,切换到权限选项卡,勾选允许作为程序执行文件,双击打开后文件变成图标。右键点击属性,选择自定义图标,路径如下。
1 | /home/[用户名]/.local/share/icons/Vimix-Paper/scalable/devices/computer.png |
安装rpm包
在终端输入以下命令即可。
1 | sudo apt-get install alien |
更换软件源
仍在维护的版本
对于仍在维护的版本,打开软件与更新,在下载自处下拉并选择其他站点,然后选择中国的站点即可。
若无法安装,则可以在其他软件选项卡中取消部分软件源的勾选。
已经停止维护的版本
对于已经停止维护的版本,需要手动指定软件源。
打开终端并执行以下命令以打开软件源列表文件。
1 | sudo gedit /etc/apt/sources.list |
将文件内容替换成以下格式。
1 | deb 源地址/ubuntu/ 版本代号 main restricted universe multiverse |
以中科大的源为例,对于Ubuntu 14.10,内容如下。
1 | deb http://mirrors.ustc.edu.cn/ubuntu-old-releases/ubuntu/ utopic main restricted universe multiverse |
如果是长期更新源,即带有LTS后缀的版本,以Ububtu 12.04(LTS)为例,内容如下。
1 | deb http://debian.ustc.edu.cn/ubuntu/ precise main restricted universe multiverse |
其它版本只需将utopic或precise更换为对应的Codename,可通过以下命令查看。
1 | lsb_release -a |
保存文件后运行以下命令以生效。
1 | sudo apt-get update |
进阶使用
UEFI添加启动条目
不是在grub中添加。该操作可使OpenCore中出现Linux启动项。
打开终端并输入以下命令即可。
1 | # 执行以下命令后查看EFI分区号和系统盘路径 |
常用软件
软件合集
1 | https://github.com/luong-komorebi/Awesome-Linux-Software |
Deepin-wine仓库
1 | https://mirrors.aliyun.com/deepin/pool/non-free/d |
TIM
1 | https://mirrors.aliyun.com/deepin/pool/non-free/d/deepin.com.qq.office/ |
微信
1 | https://mirrors.aliyun.com/deepin/pool/non-free/d/deepin.com.wechat/ |
Google Chrome
1 | https://www.google.cn/chrome/ |
WPS Office
1 | https://www.wps.cn/product/wpslinux/ |
网易云音乐
1 | https://music.163.com/#/download |
Smplayer
在终端利用apt-get命令安装。
1 | sudo apt-get install smplayer |
Spotify
在终端输入以下命令。
1 | sudo apt-key adv --keyserver hkp://keyserver.ubuntu.com:80 --recv-keys BBEBDCB318AD50EC6865090613B00F1FD2C19886 |
Musixmatch
1 | https://adv.musixmatch.com/r/wwwmxm |
常见问题
WPS for Linux显示系统缺失字体
打开以下链接下载字体库。
1 | 网站 / https://pan.baidu.com/s/1xil5_i9M53fM7EQNIt3Mcw |
在终端输入以下命令,重启WPS即可。
1 | sudo unzip wps_symbol_fonts.zip -d /usr/share/fonts/wps-office |
Shift打不出特殊符号
将键盘布局设置成英语(美国)即可。
输入管理员密码后提示「认证失败」
打开终端并输入以下命令。
1 | sudo vi /etc/pam.d/gdm-autologin |
两者均注释以下行即可。
1 | auth requied pam_succeed_if.so user != root quiet success |
附录
引导器
grub/grub2引导器
Ubuntu通过grub/grub2引导器引导系统,主要文件(夹)有三个。
/etc/grub.d
配置grub启动项,其中40_custom和41_custom供手动添加启动项。
/etc/default/grub
配置grub2引导器的各种选项,包括分辨率等。
/boot/grub/grub.cfg
根据前两个文件(夹)通过命令sudo update-grub生成,每次update会生成不同的grub.cfg,启动时根据grub.cfg生成引导菜单
安装Grub-Customizer管理引导项
在终端输入以下命令即可。
1 | sudo add-apt-repository ppa:danielrichter2007/grub-customizer |
软件安装目录
/usr
系统级的目录,可以理解为C:/Windows/。
/usr/lib
理解为C:/Windows/System32。
/usr/local
用户级的程序目录,可以理解为C:/Progrem Files/。用户自己编译的软件默认会安装到这个目录下。
/opt
用户级的程序目录,可以理解为D:/Software,opt有可选的意思,这里可以用于放置第三方大型软件(或游戏),当你不需要时,直接rm -rf掉即可。在硬盘容量不够时,也可将/opt单独挂载到其他磁盘上使用。
/usr/src
系统级的源码目录。
/usr/local/src
用户级的源码目录。
参考教程
国内老版本ubuntu更新源地址以及sources.list的配置方法
1 | https://blog.csdn.net/snaking616/article/details/52966634 |
[分享]用ndiswrapper给Linux安装无线网卡
1 | http://www.360doc.com/content/13/0106/23/7534118_258672109.shtml |