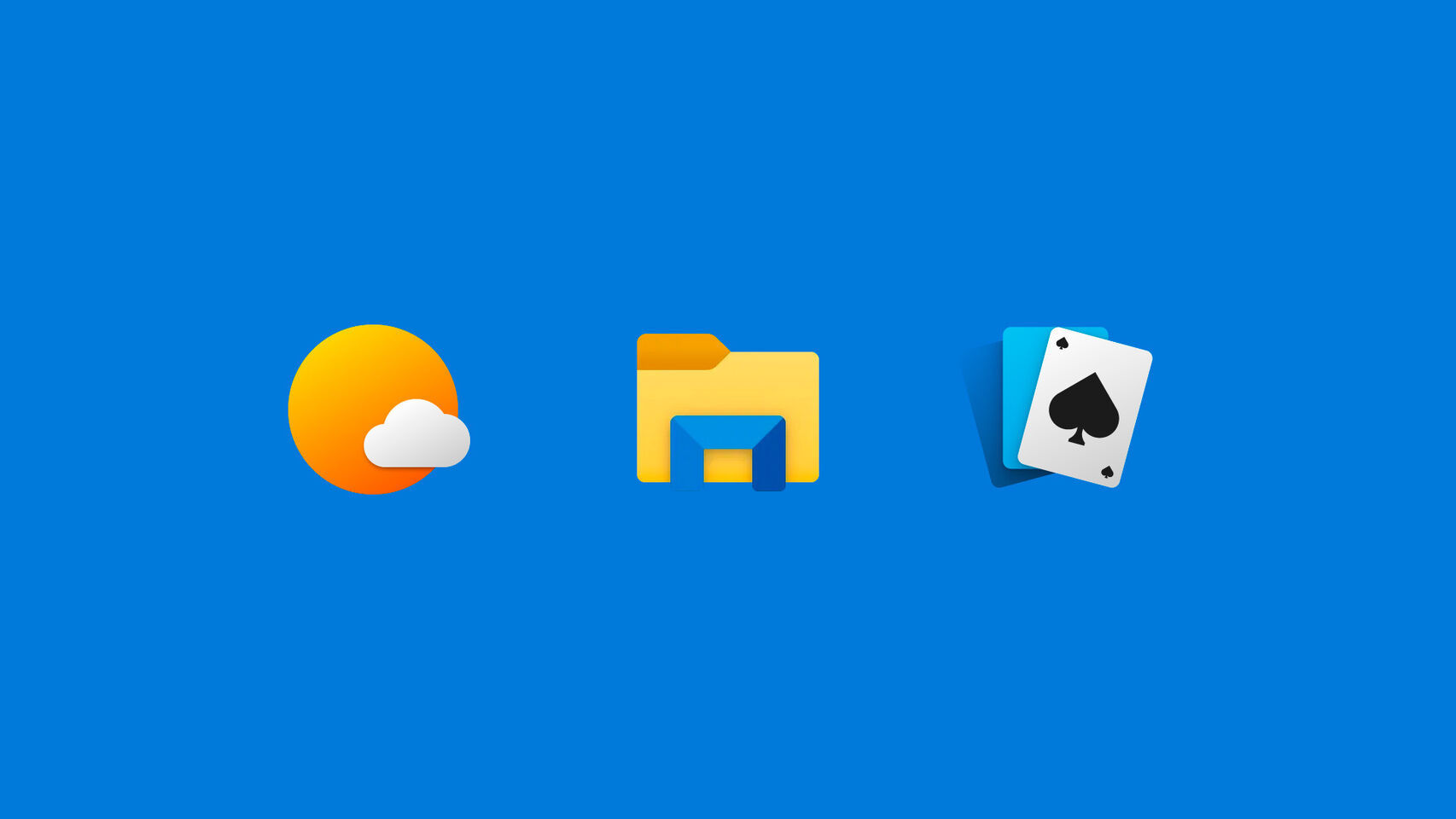
Windows相关技巧。
TODOS
1 | Office 365 E5 账号申请及永久续期教程 |
系统技巧
更换系统版本
如将家庭版转为专业版。使用版本万能转换工具即可。
1 | http://www.winwin7.com/soft/xtgj-8432.html |
获取超级管理员权限
将以下内容保存为reg文件后运行,在右键菜单中即出现超级管理员的菜单。
1 | Windows Registry Editor Version 5.00 |
若要取消该菜单,则用以下reg。
1 | Windows Registry Editor Version 5.00 |
虚拟Wi-Fi功能
适用于Win7及以上系统。以管理员身份运行命令提示符,运行以下命令以启用虚拟无线网卡。
1 | netsh wlan set hostednetwork mode=allow ssid=”Win7 AP WOW!” key=wifimima |
打开网络与共享中心,进入适配器选项。如果在运行上述命令后没有出现虚拟无线网卡,就说明真实网卡不支持该功能。若出现该网卡,可继续以下操作。
选择已连接到互联网的网络,右键点击属性-共享,勾选允许其他网络用户通过此计算机的Internet连接来连接并选择刚才开启的虚拟网卡,同时勾选允许其他网络用户控制或禁用贡献的Internet连接。
继续在命令提示符运行以下命令以开启无线网络。开启后连接该无线网络即可。
1 | netsh wlan start hostednetwork |
设置Hyper-V
Hyper-V为Windows自带的虚拟机软件。打开控制面板,选择程序和功能-启用或关闭Windows功能,勾选Hyper-V,确定并安装即可。
设置Linux子系统
安装
进入系统设置,点击更新和安全-针对开发人员,选择开发人员模式。打开控制面板,选择程序和功能-启用或关闭Windows功能,勾选适用于Linux的Windows子系统,确定并安装。打开Windows应用商店,搜索Linux,安装并打开Ubuntu。注意需要经常在命令行界面敲回车键,以确认其安装情况。
完成安装后可直接通过打开应用启动Linux,也可打开命令行并输入bash。
基本配置
更换软件源
依次输入以下命令以备份并打开源配置文件。
1 | sudo cp /etc/apt/sources.list /etc/apt/sources.list_backup |
在vim中输入以下命令以替换为阿里云的源地址,并保存退出。
1 | :%s#deb http://archive.ubuntu.com/ubuntu/#deb http://mirrors.aliyun.com/ubuntu/#g |
输入以下命令以更新配置。
1 | apt-get update |
更新为WSL2
Windows 10 19041及更高版本可进行此更新。打开以下链接并点击Linux内核更新包,下载并安装。
1 | https://docs.microsoft.com/zh-cn/windows/wsl/wsl2-kernel |
以管理员身份打开PowerShell,执行以下命令并重启即可。
1 | dism.exe /online /enable-feature /featurename:VirtualMachinePlatform /all /norestart |
WSL1图形界面
安装
打开终端并输入以下命令以安装。
1 | sudo apt-get update |
使用
打开终端并输入以下命令。
1 | sudo sed -i 's/port=3389/port=3390/g' /etc/xrdp/xrdp.ini |
在Windows打开远程桌面连接,计算机名称为[本机IP]:3390,登录即可。注意图形界面运行时需保证终端运行,且xrdp服务处于开启状态。
WSL2图形界面
安装
打开终端并输入以下命令。
1 | sudo apt-get update |
选择Ubuntu Desktop,然后用Tab键选择OK,回车确定。
如果突然退出,遇到tasksel: apt-get failed (100),则需要重新运行上面最后一条命令,并且重新选择Ubuntu Desktop。安装完成会出现xserver-xorg install。
继续输入以下命令。
1 | sudo apt-get install -y tigervnc-standalone-server |
选择LightDM并保存。然后输入以下命令,不用设置view-only password。
1 | vncpasswd |
通过以下命令编辑Xorg文件。
1 | sudo vim /usr/bin/Xorg |
内容如下,保存并退出。
1 | #!/bin/bash |
保存并退出后继续输入以下命令。
1 | sudo chmod 0755 /usr/bin/Xorg |
通过以下命令编辑deviated-preverts.conf文件。
1 | sudo vim /usr/lib/genie/deviated-preverts.conf |
将以下内容写入文件,保存并退出。
1 | { |
继续执行以下命令。
1 | genie -s |
通过以下命令编辑lightdm.conf文件。
1 | sudo vim /etc/lightdm/lightdm.conf |
写入以下内容,保存并退出。
1 | [LightDM] |
继续执行以下命令。
1 | sudo service lightdm restart |
使用
打开以下链接以下载VcXsrv Windows X Server。
1 | https://sourceforge.net/projects/vcxsrv/ |
连接前在Linux的终端输入以下命令。
1 | genie -s |
记住输出的IP地址。打开VcXsrv,选择One window without titlebar后点击下一步,然后选择Open session via XDMCP后点击下一步。在Connect to host输入框中输入刚才的IP地址后点击下一步。选择Clipboard和Disable access control,取消选择Native opengl,然后点击下一步,完成即可。
设置打印机
网络打印机安装
将打印机插入网口,配置好IP地址。安装打印机驱动后,在电脑上添加网络打印机,选择没有端口的打印机,再选择不共享这台打印机即可。
如果出现可以Ping通打印机但无法搜索安装打印机的情况,重启打印机即可。
本地打印机共享
在连接有打印机的主机上设置打印机为共享,然后进入网络与共享中心,点击更改高级共享设置-启用文件和打印机共享。
在需要连接共享打印机的电脑上打开控制面板,选择程序和功能-启用或关闭Windows功能,勾选打印与文件服务、SMB 1.0/CIFS文件共享支持,确定并安装。
对于普通打印机,在文件管理器输入连接有打印机的主机的IP地址,注意需要添加双反斜杠,即\\[IP地址]。正常情况下即访问到电脑资源,若需要输入用户名和密码,则输入主机的用户名和密码即可。进入后双击打印机安装即可,若安装失败,则安装打印机驱动后重试。
对于较老的打印机,打开设备管理器,点击操作-添加过时硬件,选择手动从列表选择,找到打印机并点击下一步。然后选择创建新端口,端口类型为Local Port,端口名称为\\[IP地址]\[打印机名称]。添加后选择从磁盘安装,选择驱动程序中的INF文件后,在列表中点击对应打印机的型号,完成安装。
常见问题
无法打开添加打印机
打开服务选项,找到Print Spooler这个服务的选项,点击启动即可。
无法安装打印机驱动
切换到管理员用户即可。
Ping不通网络打印机
检查打印机端口线路是否正常,打印机是否接入正确的端口。若无问题,则刷新打印机IP,开启端口。仍无效,则关闭打印机所有正在打印的任务,然后打开运行,输入spool,找到printers文件夹,删除所有文件,再打开命令提示符并输入以下命令以重启打印机服务即可。
1 | net stop spooler |
开启卓越模式电源计划
打开Powershell,执行以下命令即可。
1 | powercfg -duplicatescheme e9a42b02-d5df-448d-aa00-03f14749eb61 |
删除「添加或删除程序」里的无用选项
Win+R调出运行框,输入regedit,定位到HKEY_LOCAL_MACHINE\SOFTWARE\Microsoft\Windows\CurrentVersion\Uninstall,将要删除的软件对应的键删除即可。
登录相关
取消按Ctrl+Alt+Del登录
进入控制面板,双击管理工具,选择本地安全策略,点击安全设置-本地策略-安全选项,在右侧选择交互式登录:无须按Ctrl+Alt+Del,启用即可。
开启自动登录
Win+R打开运行,输入control userpasswords2后回车,取消勾选要使用本机,用户必须输入用户名和密码即可。
运行库安装
提示运行库缺失时,可通过AiO Runtimes一键安装。
1 | // Windows 2000/XP |
停止自动更新
通过删除文件
卸载升级相关软件后,打开系统盘并删除以下文件。
1 | C:\$* |
打开以下链接,下载Control Panel Plus后打开并取消Windows更新即可。
1 | https://www.lanzoux.com/iUuXtez2fde |
通过把网络设为按流量计费的连接
打开网络和Internet属性,选择更改连接属性,打开设为按流量计费的连接即可。
通过禁止系统自动下载更新程序
在此电脑上右键点击属性,选择高级系统设置-硬件-设备安装设置,在是否要自动下载适合你设备的制造商应用和自定义图标选择否即可。
破解登录密码
准备Windows 10安装U盘,从U盘启动后点击下一步-修复计算机-疑难解答-命令提示符。用dir命令查看系统盘符(假设为C盘),然后输入以下命令。
1 | C: |
重启到登录界面,按五次Shift进入命令行,输入以下命令以启用内置管理员账户并重置密码。
1 | net user Administrator /active:yes |
进入系统后将Windows/System32下的sethc.exe重命名为cmd.exe,AAA.exe重命名为sethc.exe。
桌面美化
可通过以下软件。
1 | http://www.apumiao.com/ |
重置网络设置
打开命令行并输入以下命令即可。
1 | netsh winsock reset(需要管理员身份,输完之后重启) |
降低CPU占用率
按Win+R打开运行,输入services.msc打开服务,禁用HomeGroup开头、Diagnostics开头与Connected User Experiences and Telemetry服务。
按Win+R打开运行,输入regedit打开服务注册表编辑器,点击HKEY_LOCAL_MACHINE\SYSTEM\CurrentControlSet\Services\TimeBroker,找到Start值,双击打开,设置数值数据为4。
关闭Windows更新中的更新来自多个位置。
打开系统设置-个性化-锁屏界面,将Windows聚焦改为其他背景模式。
关闭Windows提示。
驱动安装
显卡
AMD
先卸载Windows自动安装的显卡驱动,再安装AMD官方的显卡驱动即可。ATI Mobility Radeon HD 3400 Series显卡驱动下载链接如下。
1 | 链接 / https://pan.baidu.com/s/1slDL7Y1 |
安装Android子系统
Windows 11
Windows 11可使用Windows Subsystem for Android运行安卓APP。
在安装前需要先通过Windows Update安装所有的更新。在设置-系统-关于下,操作系统版本需要在22000.526及以上,硬盘需要为SSD,Microsoft Store版本需要高于22110.1402.6.0,可在Microsoft Store点击头像,选择应用设置,下拉到底查看。
需要通过抓取Microsoft Store中的Windows Subsystem for Android安装包。原安装地址如下。
1 | https://www.microsoft.com/store/productId/9P3395VX91NR |
打开以下抓包网址,复制以上商店链接,通道选择Slow。Fast、Slow、RP、Retail分别对应Windows的Dev渠道、Beta渠道、RP渠道和正式版,目前只有Beta渠道有发布。下载最下面名为MicrosoftCorporationII.WindowsSubsystemForAndroid_*.msixbundle的包。
1 | https://store.rg-adguard.net/ |
打开PowerShell并运行以下命令,安装下载下来的包即可。
1 | add-appxpackage [msixbundle包路径] |
Windows 10
Windows 10可使用以下仓库实现。
1 | https://github.com/cinit/WSAPatch |
教程如下。
1 | https://www.kdocs.cn/l/ctwrfU5tAOjU |
安装APK
可使用Apk Installer。
1 | https://gitee.com/haoyu3/wsainstall-tool |
快速打开网站
进入浏览器快捷方式属性,在目标后空一格并输入网址即可。
远程控制
Mac连接到Windows
在App Store下载Microsoft Remote Desktop,注意需要切换到美区账号。也可通过以下链接。
1 | https://apps.apple.com/app/microsoft-remote-desktop/id1295203466?mt=12 |
在Windows下打开系统属性,将远程登录设置允许远程协助,并允许任意版本桌面连接。完成后在Mac的远程登录客户端输入IP或主机名即可完成远程登录。
Windows连接到Mac
以VNCViewer为例,下载链接如下。
1 | https://www.realvnc.com/en/connect/download/viewer/ |
在Mac开启屏幕共享,然后在Windows的VNCViewer输入用户名密码即可。
也可使用TigerVNC,方式与VNCViewer一致,注意在软件设置中开启Allow loopback connections,即允许本地接入。
批处理脚本
复制以下代码到记事本,并另存为bat文件,使用时双击打开即可。
批量修改后缀名
注意,本bat文件对文件夹内的所有文件均适用。
1 | # 修改gif为jpg |
可信任站点设置
1 | # 可信任站点设置 |
Python脚本
批量打印
1 | import win32api |
给文件添加备注
可在文件上右键,点击设置-详细信息,部分格式可以在此处添加备注。
对于没有备注一栏的格式,可通过FileMeta添加。打开软件后选择需要添加的格式,左侧选择Simple后点击Add File Meta Handler即可。
注意修改后的文件只能使用Windows内置机制复制文件,且均需为NTFS。如果需要添加到压缩包,则在压缩时需要勾选保存文件流数据。如果不满足条件,可对修改过的文件点击右键,选择Metadata-Export to XML以导出备注,导入时则选择文件和XML并点击Metadata-Import from XML即可。
1 | https://github.com/Dijji/FileMeta |
如果需要给文件夹添加备注,可通过编辑该文件夹下的desktop.ini,添加以下内容即可。
1 | InfoTip=[需要添加的备注] |
也可使用FolderMeta。
1 | https://gitee.com/alwcel/FolderMeta |
主题美化
桌面
可通过以下软件。
1 | http://www.huoying666.com/ |
指针
指针库如下。
1 | http://www.cursors-4u.com/ |
图标
图标库如下。
1 | https://zhutix.com/tag/tubiao/ |
常见问题
分区表错误导致硬盘无法识别
进入DOS版的Diskgenius并修复分区表即可。注意,WinPE的Diskgenius无效。
删除文件显示「访问被拒绝」
对于XP系统,需要先选择菜单栏的工具-文件夹选项-查看,取消勾选使用简单文件共享后确定。在需要操作的文件上右键选择属性-安全-高级-所有者,选择Administrators并勾选替换子容器及对象的所有者,确定即可。
如果仍然不行,则点击安全-添加-高级-立即查找,然后一路确定即可。
网站PING不通但能访问
有可能为该网站禁用了ICMP回应或者开启了ICMP过滤。
蓝屏
一般由硬件的驱动与软件程序的不兼容造成程序的冲突而引起,或主机内部系统程序造成硬件执行异常。
0xc000014c启动视窗界面失败
计算机确认操作冲突由此造成的数据的不一致,导致系统无法处理异常而崩溃。在PE界面,打开命令提示符,输入如下指令即可。
1 | copy C:\windows\system32\config\RegBack\* C:\windows\system32\config |
参考教程
Windows环境下的安装gcc(c语言环境)
1 | https://www.cnblogs.com/fps2tao/p/11539712.html |
安装好电驴插件后,怎么用来下ED2K
1 | https://tieba.baidu.com/p/5381182810?red_tag=x2303093348&traceid= |
Windows 10下忘记密码的解决方案(本地账户,微软账户通杀)
1 | https://www.bugprogrammer.me/2018/05/27/reset-password-for-windows-10.html |
从Ubuntu for WSL 1升级成WSL 2的命令及设WSL 2为默认版本
1 | https://ywnz.com/linuxjc/7219.html |
WSL2下让Ubuntu20.04安装Gnome桌面
1 | https://www.chengxuzhilu.com/2395.html |
用Win7,电脑就是路由器
1 | https://hoochanlon.github.io/fq-book/#/append/win7-wifi |
微软PsPing适用于Windows平台的网络测试工具
1 | https://51.ruyo.net/15171.html |
TCPing 一款检测端口是否开启和TCP延迟的工具
1 | https://51.ruyo.net/14528.html |
window10怎么降低CPU利用率过高问题
1 | https://jingyan.baidu.com/article/d5c4b52b96c251da570dc548.html |
win10降低cpu使用率的四种方法
1 | http://www.qiuyexitong.com/article/2005.html |
windows10下AMD显卡驱动无法安装的解决方法
1 | https://jingyan.baidu.com/article/7908e85cb3701aaf481ad2d9.html |
Python实现批量打印功能
1 | http://www.lanqibing.com/python%E5%AE%9E%E7%8E%B0%E6%89%B9%E9%87%8F%E6%89%93%E5%8D%B0%E5%8A%9F%E8%83%BD/ |
构建自己的远程接入系统
1 | https://zhuanlan.zhihu.com/p/146548321 |
EditPlus注册码在线生成,附开源算法代码
1 | https://51.ruyo.net/4780.html |
[安装 Windows Subsystem for Android™️ ] 安装 Windows Subsystem for Android™️ · GitHub
1 | https://gist.github.com/nufeng1999/9ffb42044bc9b239c89180684819cabe |
为什么有些网站PING不通但又能访问.
1 | https://www.cnblogs.com/kunlunmountain/p/5945756.html |